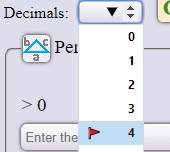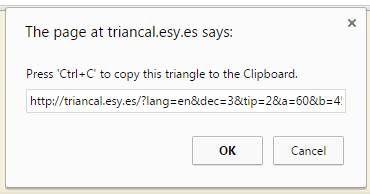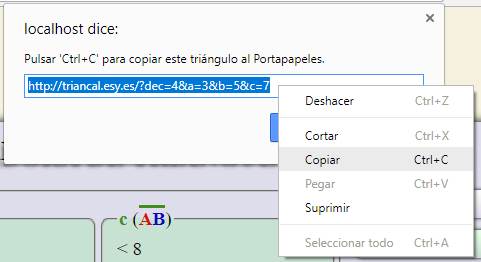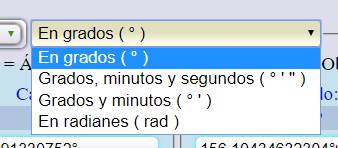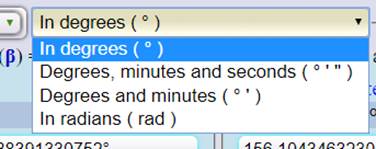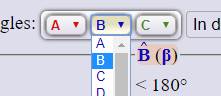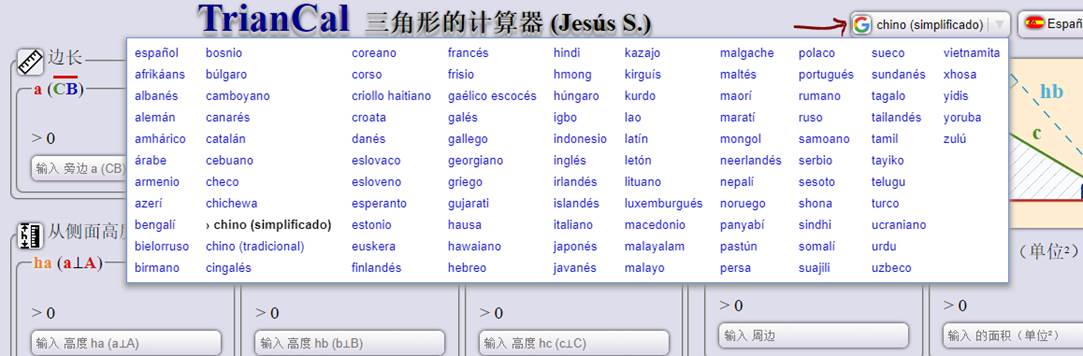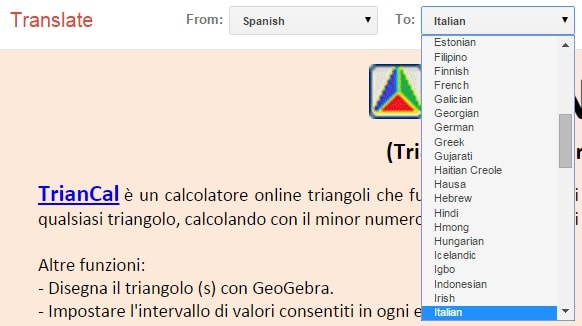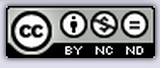TrianCal
TrianCal
(Solucionador de triángulos online desarrollado por Jesús S.)
TrianCal
es una calculadora online de uso didáctico pensada para resolver triángulos
planos (Euclidianos) de manera muy intuitiva y con la menor cantidad de datos
posibles (normalmente tres), pudiéndose introducir cualquier combinación de valores, divididos en
grupos, 2 parámetros básicos (lados y ángulos), 3 parámetros complementarios
(altitudes, perímetro y área) además de otros 2 más para la selección del tipo de
triángulo (según sus lados o ángulos).
TrianCal
sirve para ayudar a los alumnos con el aprendizaje de la geometría de los triángulos y a los
maestros como una herramienta o recurso de enseñanza en el aula, pues realiza
los cálculos numéricos junto con la posibilidad de dibujar el triángulo y sus
elementos notables, lo que muchas veces es tedioso de realizar a mano de manera precisa.
TrianCal no
realiza los ejercicios, ya que ni se muestran las fórmulas o algoritmos de
sus cálculos, ni se muestra paso a paso el procedimiento de la solución, ni tampoco
explica ni interpreta los resultados. Es únicamente una herramienta de
comprobación de resultados numéricos y visualización gráfica.
NOTA: Para
visualizar correctamente TrianCal en un ordenador, tableta o teléfono móvil con
pantalla grande se recomienda usar el navegador de internet Google Chrome.
Aunque esté optimizado para este navegador no impide el uso con otros como
Firefox. En dispositivos portables se aconseja girar la pantalla en posición horizontal y utilizar "Añadir a pantalla de inicio" del menú de configuración, para ocultar la barra de dirección y así ampliar la pantalla.
Características de TrianCal:
- Botón para dibujar
el o los triángulos resultantes usando la aplicación GeoGebra,
además dibuja el incírculo, baricentro, ortocentro, y…, y calcula los valores complementarios como:
los tres vértices (puntos) del triángulo(s), bisectrices, medianas, mediatrices,
y,...
- Encima de los campos de entrada-salida se indica el rango de valores válidos permitidos a
introducir.
- Determina el tipo de triángulo según sus lados (escaleno,
isósceles o equilátero) y sus ángulos (acutángulo, rectángulo u obtusángulo), mostrando
también para cada ángulo su tipo (agudo, recto u obtuso).
- Por medio de un
menú desplegable de 4 opciones, permite especificar la unidad de medida a mostrar
en los ángulos:
-
Grados
sexagesimales en notación decimal ( ° ).
-
Grados sexagesimales
en grados, minutos y segundos ( ° ' " ).
-
Grados sexagesimales
en grados y minutos ( ° ' ).
-
Radianes ( rad ).
- Por medio de un
menú desplegable de 16 opciones ( 0 a 15 ), permite
seleccionar el número de decimales a mostrar en los resultados, también es posible
incrementarlos o decrementarlos de uno en uno por
medio de los botones [▴] y [▾].
- Por medio de un
menú desplegable de caracteres [A,…Z], permite cambiar o personalizar el
nombre de los parámetros de cálculo a partir de los vértices, generando
automáticamente, con sus respectivas letras minúsculas, los nombres de los lados
[a,…z] y de las altitudes [ha,…hz].
- Permite utilizar
las teclas de cursor o el tabulador [tab] para
navegar cómodamente por los distintos campos de entrada-salida.
- Dispone de un botón
para crear un enlace URL (dirección de internet) con los valores y parámetros que
ya se han introducido, lo que resulta muy útil para para que los alumnos comprueben sus tareas
en casa. También pueden introducirse manualmente en la barra de direcciones del navegador.
- Imagen
interactiva de selección de campos de entrada-salida del triángulo con un botón de chequeo encima
de ella para para mostrar solamente los parámetros básicos (resaltándolos) o bién todos,
incluyendo los parámetros complementarios.
- Se resaltan las
regiones de cálculo con diferentes colores dependiendo si es un valor
ingresado, calculado, erróneo, etc. y también al pasar el cursor o ratón sobre
un campo.
- Menú desplegable en
los campos de entrada-salida para introducir valores predefinidos, como pueden ser los máximos o mínimos.
- Botón de selección
de idioma (inglés o español) y botón de selección de otros idiomas utilizando la
traducción de Google Translate.
- Botón para introducir
un nuevo triángulo borrando los datos existentes.
- Un icono de
correo para comunicarse con el autor.
Ejemplos de combinaciones posibles:
- El área, el perímetro y otro dato (lado, altitud o ángulo), si el triángulo fuera equilátero no haría falta el tercer dato.
- 2 ángulos y otro dato (si no se pone el valor del lado “a” será 10).
- 1 lado, 1 altitud y 1 ángulo.
- 3 altitudes.
- 3 lados.
- 2
altitudes y el perímetro.
- El tipo de triángulo junto con otros datos.
- Cualquier otra combinación de valores.
Capturas
de Ejemplo:
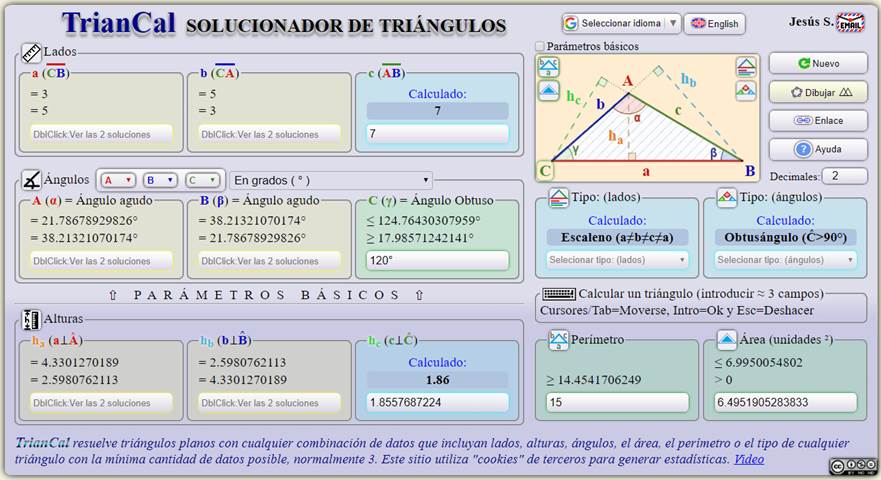
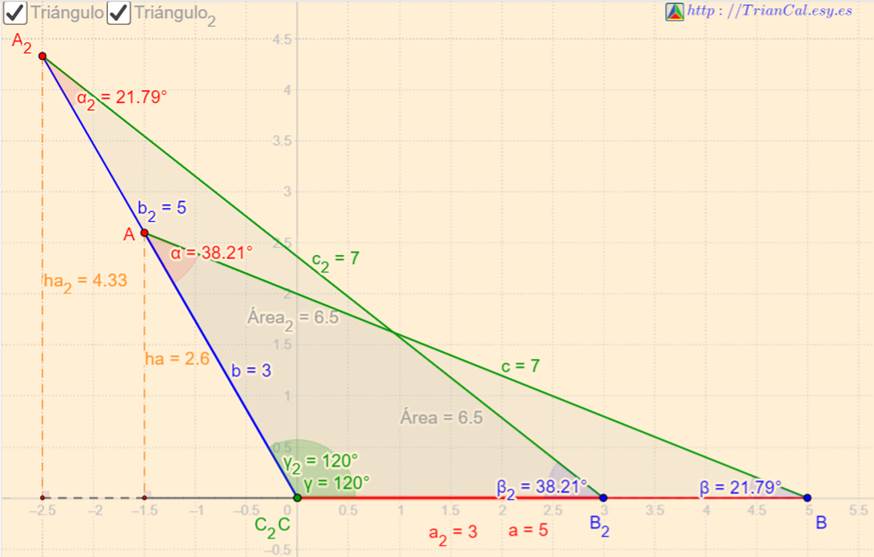
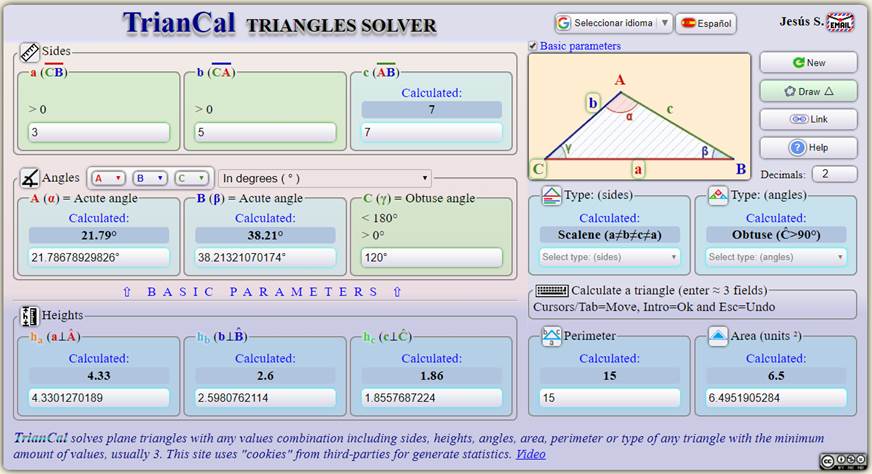
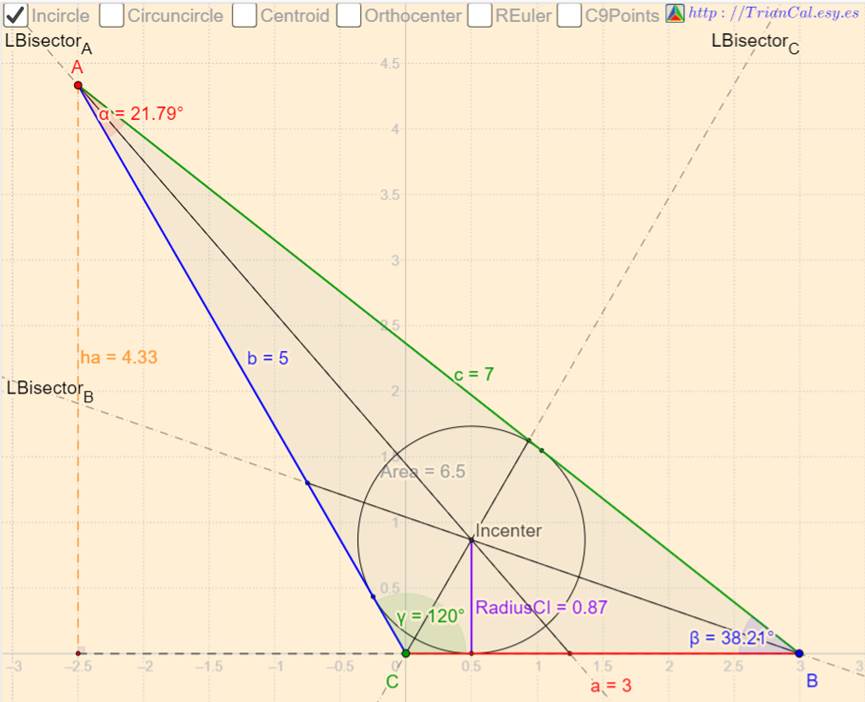
Consideraciones
previas: Para resolver triángulos planos (Euclidianos):
-
Por definición
un triángulo plano es un polígono cerrado formado por 3 segmentos
de recta no colineales (tiene 3 lados y 3
ángulos).
-
Existe una convención
de nomenclatura para estudiar el problema. Se usan las letras minúsculas
a, b y c para denotar las longitudes de los lados y las letras
mayúsculas A, B y C para denotar las medidas de los ángulos (a
veces se usan las letras griegas alfa, beta y gama), que corresponden a los
vértices del triángulo, de modo que:
o
El ángulo
A es opuesto al lado a.
o
El ángulo
B es opuesto al lado b.
o
El ángulo
C es opuesto al lado c.
-
El
triángulo no se forma si:
o
Algún lado
es nulo, es decir que los lados deben ser positivos (mayores que cero) pero
finitos.
o
Los
ángulos no son positivos y finitos, además deben cumplir la
restricción de que A+B+C=180 grados.
o
Los lados a, b y c
son colineales (se ubican en una misma recta), por
ejemplo si están en la proporción 1-2-3.
La condición matemática que se debe
cumplir para que se forme un triángulo conocidas sus tres longitudes, se llama la desigualdad triangular:
a+b>c v b+c>a v a+c>b.
Una forma equivalente y
más intuitiva es:
Si
a>=b+c v b>=a+c v
c>=a+b entonces no se forma el triángulo (en
el resto de los casos sí).
Resumiendo,
los lados deben ser positivos y el lado más largo debe ser menor que
la suma de los otros dos.
La finitud de los valores y cálculos están
limitados por el rango de la aritmética de punto flotante. Si las
longitudes de los lados tienden a cero, existe el triángulo, pero su
área tiende a cero (es decir que el triángulo tiende a reducirse
a un punto), por lo cual se pueden presentar errores. A pesar del redondeo en
los decimales al mostrar los resultados, los últimos decimales,
normalmente a partir del 14, pueden
no ser exactos.
Selección de elementos: Para seleccionar el campo de entrada-salida donde introducir un valor se puede usar el ratón, las teclas del cursor o la tecla “Tab”. Se podrán introducir valores en cualquier orden en los siguientes campos de entrada-salida:
-
Longitud de los lados (a, b y c).
- Altitud
desde los lados (ha, hb y hc).
- Ángulos interiores (A, B y C) según el tipo de ángulo seleccionado [Grados ( ° ), Radianes, Grados, minutos y segundos ( ° ' " ) o grados y minutos ( ° ' )].
- Área.
- Perímetro.
- El tipo (lados).
- El tipo
(ángulos).
Nota: Haciendo doble-click sobre un campo de entrada-salida ya calculado se convertirá en introducido y viceversa.
También se pueden seleccionar los campos de entrada-salida pulsando sobre los elementos del dibujo de selección, tomando un fondo más oscuro y bordeándose de verde si se introducen de manera correcta.
-min.jpg)
Sobre el
dibujo de selección se puede marcar la casilla de Parámetros básicos
para resaltarlos además de simplificar el dibujo.
![]()
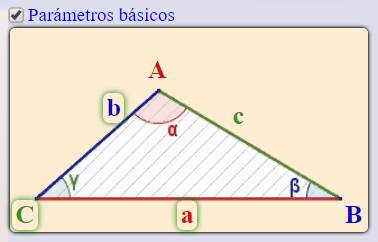
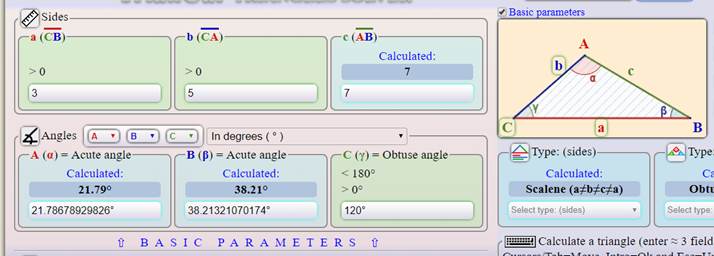
Introducción de valores: Solo se permite la introducción de valores correctos, para ello hay que tener en cuenta las siguientes consideraciones:
- Caracteres permitidos: Números del 0 a 9, el punto o la coma, el signo menos, le letra e y adicionalmente para introducir ángulos el espacio y los caracteres de grados, minutos y segundos ( ° ' " ).
Ejemplos de valores introducidos correctamente:
|
|
|
|
NOTA: Para introducir ángulos no es obligatorio introducir ( ° ' " ) con separar los valores con un espacio es suficiente, si se introducen varios valores al salir se suman o restan y normalizan al formato seleccionado pareciendo además en el título si el ángulo es “Agudo”, “Recto” u “Obtuso”.
Los siguientes ángulos introducidos correctamente representan el mismo valor:
|
|
|
|
|
Normalizado ( ° ' " ) |
Solo con espacios |
Suma / Resta de ángulos |
Se pueden usar varias teclas para introducir los símbolos de los valores de los ángulos:
- Grados: ° – g – d – G – D – º – o – · – *
- Minutos: ' – M – m – /
- Segundos: " – S – s – ' ' – +
Si
se añaden valores negativos en los ángulos separados por un
espacio se restarán (por ejemplo: 180° -29.45° -28" 10°
produce 161° 32' 32").
Aunque
el resultado muestre cualquier tipo de triángulo, se pueden seleccionar los
que producen resultados exactos según sus lados o ángulos.
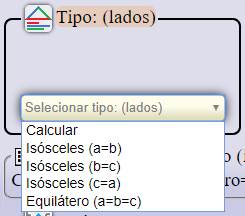
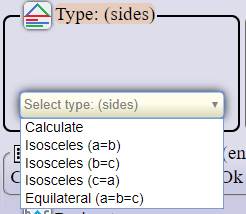
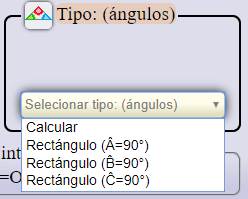
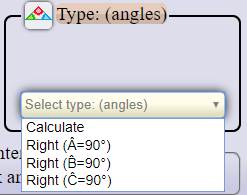
- Colores: El color del borde de un campo de entrada-salida indica en qué estado se encuentra este:
|
Sin color: |
No hay ningún valor introducido (es un campo de entrada-salida “Para Calcular”). |
|
|
|
|
Verde: |
El valor es correcto (Si se encuentra seleccionado (texto azul oscuro) y se pulsa “Doble Click” pasa a ser “Para Calcular”). |
|
|
|
|
Amarillo: |
No hay ningún valor introducido y solo se permiten dos valores. |
|
|
|
|
Rojo: |
El valor actual no es correcto (Si se pulsa la tecla escape el valor de esta volverá a su valor inicial). |
|
|
|
|
Azul Claro: |
El valor ha sido calculado (Si se encuentra seleccionado (texto azul oscuro) y se pulsa “Intro” o “Doble Click” pasa a ser “Introducido”). |
|
|
|
|
Remarcado: |
Campo de entrada-salida activo (Fondo amarillo claro y borde remarcado), los demás campos aparecerán con fondo gris. |
|
|
|
Ejemplos de colores del borde de un campo de entrada-salida:
|
|
|
|
|
Sin color (Para Calcular) |
Verde (Correcto) |
Amarillo (2 Soluciones) |
|
|
|
|
|
|
|
|
|
Rojo (Erróneo) |
Azul Claro (Calculado) |
Remarcado (Casilla Actual) |
- Menú desplegable: Para desplegarlo hay que pulsar en la flecha hacia abajo “▼”que aparece al pasar el ratón sobre un campo de entrada-salida de introducción de valores o al hacer “Doble Click” sobre la misma si se encuentra vacía. Este menú solo se puede desplegar al entrar en un campo de entrada-salida o justo después de haber seleccionado algún valor del menú desplegable. En este menú podrán aparecer los siguientes valores a seleccionar, quedándose este como un valor “Introducido”:
|
- Calcular: |
Vacía el campo de entrada-salida seleccionado, quedándose como un valor “Para calcular”. |
|
- Máximo: |
Introduce el valor máximo permitido. |
|
- Mínimo: |
Introduce el valor mínimo permitido. |
|
- Valor: |
Selecciona el valor inicial que tenía el campo de entrada-salida. |
|
- Valor / Valor 2: |
Si solo se pueden introducir dos valores (soluciones). |
|
- Introducido: |
Valor actual, si se ha cambiado el valor inicial. |
Ejemplos de menús desplegables:
|
|
|
|
|
Calcular |
Máximo |
Mínimo |
|
|
|
|
|
|
|
|
|
Valor |
Dos soluciones |
Introducido |
- Límites (Máximos y mínimos): Dado que TrianCal solo permite valores que producen triángulos correctos, aparte de sin valor (“Para Calcular”), encima del campo de entrada-salida de introducción aparecen dos líneas de información con el rango de valores posibles permitidos (“Límites”):
|
- Símbolo “ < ”: |
El valor a introducir ha de ser menor que el valor mostrado. |
|
- Símbolo “ ≤ ”: |
El valor a introducir ha de ser menor o igual que el valor mostrado (aparecerá como máximo en el menú desplegable). |
|
- Símbolo “ > ”: |
El valor a introducir ha de ser mayor que el valor mostrado. |
|
- Símbolo “ ≥ ”: |
El valor a introducir ha de ser mayor o igual que el valor mostrado (aparecerá como mínimo en el menú desplegable). |
|
- 2 símbolos “ = ”: |
El valor a introducir ha de ser igual uno de los 2 valores mostrados (aparecerán como valor y valor 2 en el menú desplegable). |
|
- “Introducido: ”: |
El valor a introducir ha de ser igual al valor mostrado (aparecerá como valor en el menú desplegable). |
|
- “Calculado: ”: |
El valor a introducir ha de ser igual al valor mostrado (aparecerá como valor en el menú desplegable). |
NOTA: Si el valor introducido no es correcto (no se ajusta a sus límites permitidos) se abrirá una ventana emergente de error con información y no se dejarán introducir valores en otros campos de entrada-salida hasta que el valor introducido no sea corregido (Si se pulsa la tecla “Esc” en el campo de entrada-salida el valor de esta volverá a su valor inicial).
Ejemplos de límites:
|
|
|
|
|
|
< |
≤ |
> |
≥ |
|
|
|
|
|
|
|
|
|
|
|
Dos = |
Introducido |
Calculado |
Dialogo de error |
Resultados: En el momento que varía el valor de cualquier campo de entrada-salida se producen cambios en el resto de datos de la página que queden afectados por dicho valor.
- Pueden variar los límites.
- Puede cambiar el estado (“Para Calcular”, “Introducido” o “Calculado”).
- Se puede activar (texto negro) o desactivar (texto gris) el botón para dibujar el triángulo con GeoGebra.
- Se mostrarán los resultados según el número de decimales seleccionados y si son ángulos en el formato deseado.
- Si se puede conocer el tipo de ángulo se mostrará junto a su nombre (A =, B = o C =) + (Agudo, Recto u Obtuso).
Ejemplo de tipos de ángulo:
|
|
|
|
|
Agudo |
Recto |
Obtuso |
- Si se puede conocer el tipo de triángulo se mostrará según sus:
- Lados: Escaleno, Isósceles o Equilátero.
- Ángulos: Acutángulo, Rectángulo u Obtusángulo.
Ejemplo de tipos de triángulo:
|
|
|
|
|
|
|
Escaleno |
Isósceles |
Equilátero |
|
|
|
|
|
|
|
|
|
|
|
|
|
|
|
Acutángulo |
Rectángulo |
Obtusángulo |
|
Botones:
- Nuevo: Borra todos los valores introducidos.
|
|
|
- Dibujar: Dibuja el triángulo con GeoGebra en una pestaña nueva. Deben conocerse al menos el valor de los ángulos, si hubieran dos posibles triángulos se dibujarán ambos. Si solo se conocieran los ángulos se dibujaría el triángulo con el valor del lado “a” igual a 10 unidades, aunque realmente existirían infinitos triángulos con esos mismos ángulos y lados proporcionales de distintas dimensiones. Cuando se puede dibujar un triángulo el texto del botón pasa de color gris a negro y el fondo será verde (1 solución) o amarillo (2 soluciones).
|
|
|
|
- Uso básico de Geogebra:
|
|
Seleccionar o mover elementos y etiquetas, pulsando el botón derecho del ratón se puede acceder a sus propiedades (Por ejemplo: Cambiar la propiedad de la etiqueta y mostrar su nombre y valor o cambiar el grosor y color). |
|
|
Girar elementos entorno a un punto. |
|
|
Mostrar u ocultar Etiquetas. |
|
|
Mover la pantalla. |
|
|
Acercar zoom. |
|
|
Alejar Zoom. |
|
|
Configuración (por ejemplo para cambiar el número de decimales a mostrar). |
|
|
Mostrar / Ocultar un elemento. |
Mostrar / ocultar elementos notables del triángulo:
|
|
|
|
|
|
|
|
Mostrar / ocultar
triángulos, cuando se dibujan los dos triángulos posibles:
![]()
|
|
|
|
NOTA: Para imprimir un dibujo una buena solución es buscar Recortes o “SnippingTool.exe” en el menú de Inicio de Windows.
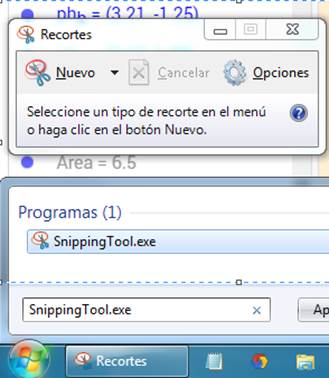
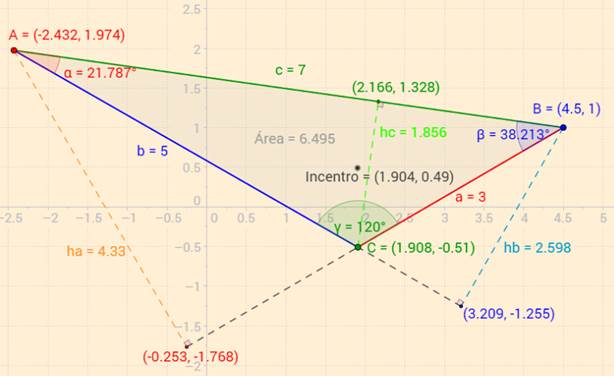
- Nº Decimales: Cambia la cantidad máxima de decimales a mostrar en los resultados (redondea de 0 a 15 decimales). Se puede cambiar la cantidad introduciendo un número, pulsando sobre la flecha hacia abajo “▼” (despliega una lista de números) o pulsando sobre las flecha de incremento y decremento "▴▾".
|
|
|
|
|
- Enlace: Abre una ventana donde poder copiar (“Ctrl + C” o botón derecho del ratón - copiar) un enlace al triángulo actual.
|
|
|
|
|
|
|
|
- Formato de ángulo: Cada vez que se pulsa cambia como se muestran o introducen los valores de los ángulos [Grados ( ° ), Radianes, Grados, minutos y segundos ( ° ' " ) o Grados y minutos ( ° ' )], mostrándose el formato seleccionado a continuación del título “Ángulos interiores”.
|
|
|
- Cambiar nombres: Permite cambiar la letra de los ángulos / vértices (mayúscula), lados (minúscula) o altitudes (precedida de “h”).
|
|
|
- Idioma: Selecciona el idioma de TrianCal (Español o Inglés). Al cargar la página si el idioma del navegador no es español se selecciona el idioma inglés. También se pueden seleccionar otros idiomas en el botón de “Google Translator”.
|
|
|
|
|
|
- Ayuda: Muestra esta ayuda. Si en TrianCal está seccionado el idioma Inglés la ayuda se mostrará Traducida del Español al inglés con el Google Translator pudiendo seleccionarse otro idioma en el menú desplegable “To”, también dejando 2 segundos el ratón sobre los elementos de la página se mostrará una breve descripción.
![]()
![]()
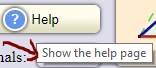
|
|
|
|
|||
|
|
|
|
|
|
|
- Título: Pulsando sobre el título de la página se mostrará un triángulo de ejemplo (60-45-75).
- Licencia de Creative Commons: Muestra la licencia de Creative Commons.
|
|
- E-Mail: Para
mandar un correo electrónico al desarrollador de TrianCal, seguro que
te contesto.
|
|
Compartir
TrianCal: Se puede añadir un
enlace a TrianCal en tu web o añadir el siguiente código
HTML:
Nota: Modificar el ancho y
alto para adaptar la web.
Agradecimientos:
A Jaime Fernando M. y Elkin A.
de Colombia por sus consejos para mejorar TrianCal.
Septiembre de 2020.
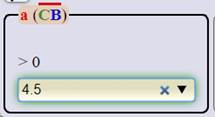
-min.jpg)
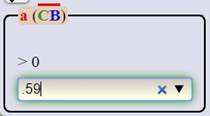
-min.jpg)
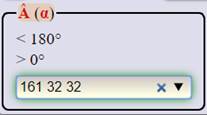
-min.jpg)
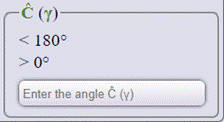
-min.jpg)
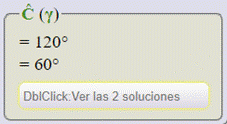
-min.jpg)
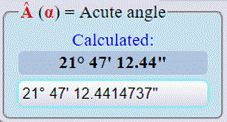
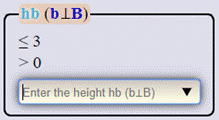
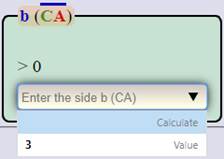
-min.jpg)
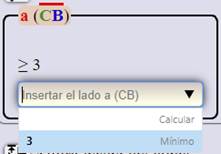
-min.jpg)
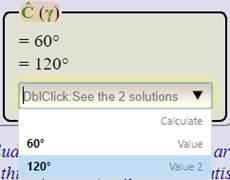
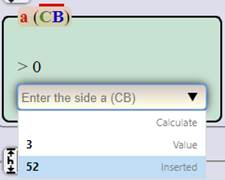
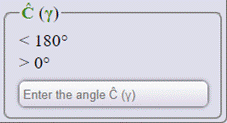
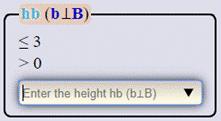
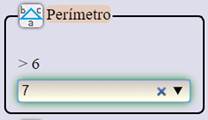
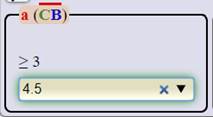
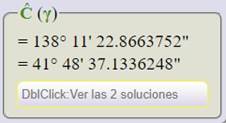
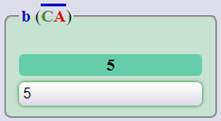
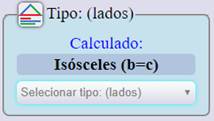

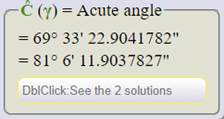
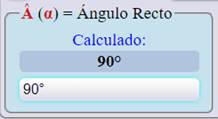
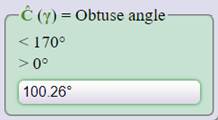
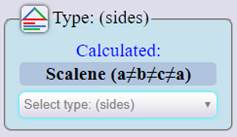
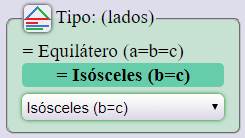
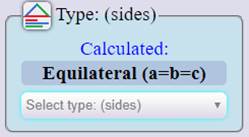
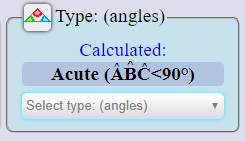
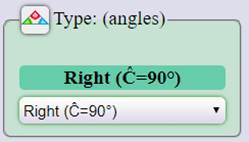
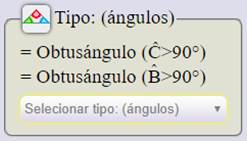
-min.jpg)
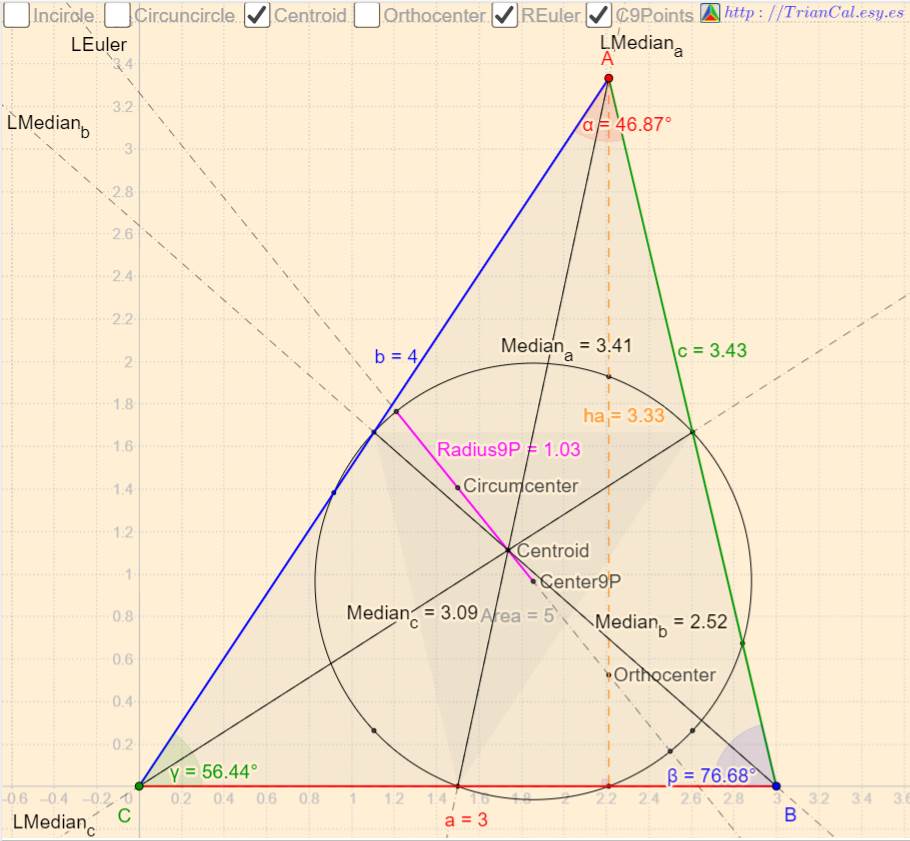
-min.jpg)